1.เปิดรูป เสาชิงช้าชึ้นมา
 |
2.แล้วเราก็เลือกคำสั่ง Select > Edit in Quick Mask Mode หรือ เลือกที่วงกลมในสี่เหลี่ยม ด้านล่างสุดของ Toolbox (ตามในรูป)
 |
3.เมื่อเลือกแล้ว จะเห็นว่าปุ่มวงกลมในสี่เหลี่ยม จะถูกกดลงไป นั่นหมายถึง โหมดของการป้องกัน หรือล็อคพื้นที่ที่เราจะเลือกไว้ ได้มีผลแล้ว
 |
4.เมื่อมีผลแล้ว ดังนั้นให้ใช้แปรง(Brush) ทาสีลงบริเวณในรูปภาพ ที่เราอยากจะป้องกัน หรือล็อค หรือห้ามไม่ให้นำไปแก้ไข ภาพจะมีสีออกแดงๆ ตามที่เราระบายลงไป ตามในรูป
 |
5.หลังจากนั้น ให้เรากดปุ่ม วงกลมในสี่เหลี่ยม หรือไปกดเลือก Select > Edit in Quick Mask Mode อีกที เราจะเห็นว่า สีที่ระบายในรูปหายไป กลายเป็นเส้นประไข่ปลาแทน นั่นคือ บริเวณในเส้นประ กลายเป็นพี้นที่ที่ล็อคไว้ หรือ ถูกป้องกัน หรือ ห้ามแก้ไขตบแต่งภาพนั่นเอง
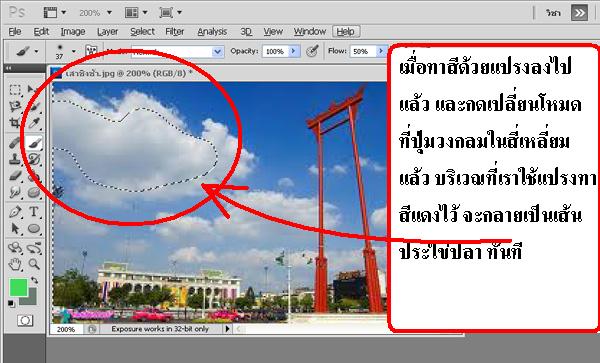 |
6.งั้นเมื่อเส้นประมันป้องกันพื้นที่นี้ไว้ เราก็ลองใ้้ช้แปรงทาสี ทาสีลง บนรูปทั้งนอกเส้นประและในเส้นประ จะเห็นว่า เฉพาะนอกเส้นประเท่านั้น ที่มีสีเปื้อน ส่วนในเส้นประไม่สามารถทาสีลงไปได้ เพราะมันถูกล็อคพื้นที่เอาไว้
 |
7.แต่ถ้า เราเปลี่ยนใจคิดจะล็อคภาพ ภายนอกเส้นประมั่งล่ะ... เราก็สามารถทำำได้นะ โดยการเลือกไปที่ Select > Inverse แทน แล้วเหตุการณ์มันจะสลับกัน โดยที่ภายในเส้นประจะสามารถระบายสีลงไปแทนได้ ส่วนนอกเส้นประก็จะกลับเป็นถูกล็อกหรือห้ามไม่ให้ทาสีหรือแก้ไขใดๆ ลงไปได้ เช่นกัน
 |
8.เห็นไหม หลังจากเรา สั่ง Inverse แล้ว และลองทาสีลงไปใหม่ ภาพที่ออกมาคือ ในเส้นประจะสามารถระบายสีลงไปได้ ในขณะที่นอกเส้นประกลับไม่สามารถระบายสีอะไรลงไปได้เลย
 |
หลักการนี้ สามารถเอาไปประยุกต์ใช้ได้หลายๆเรื่องเลย เช่น ล็อคพื้นที่ที่เราแต่งไว้เรียบร้อยแล้ว ที่เหลือจะกลายเป็นแบล็คกราว์น เพื่อลงสีพื้นทั้งหมดในบริเวณกว้างๆ เป็นต้น